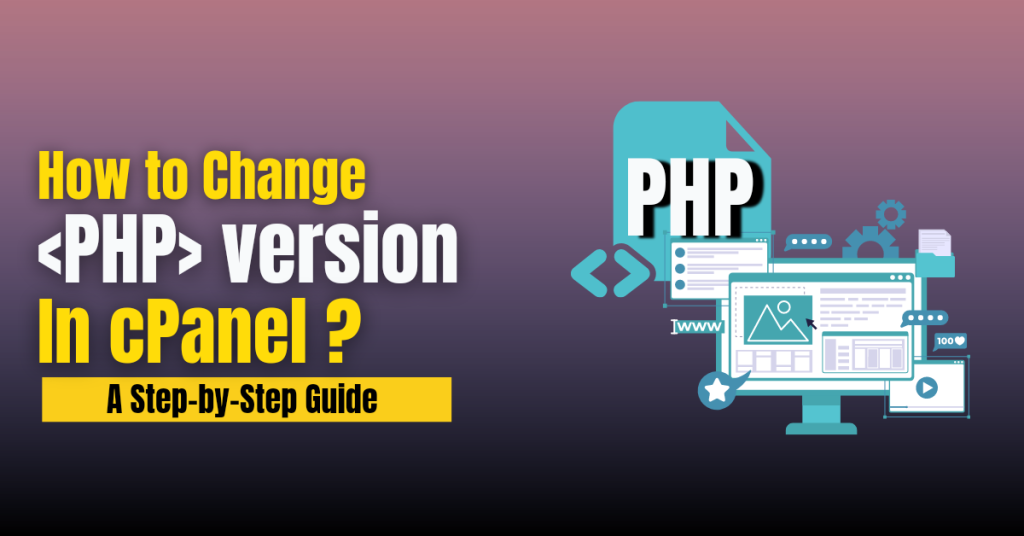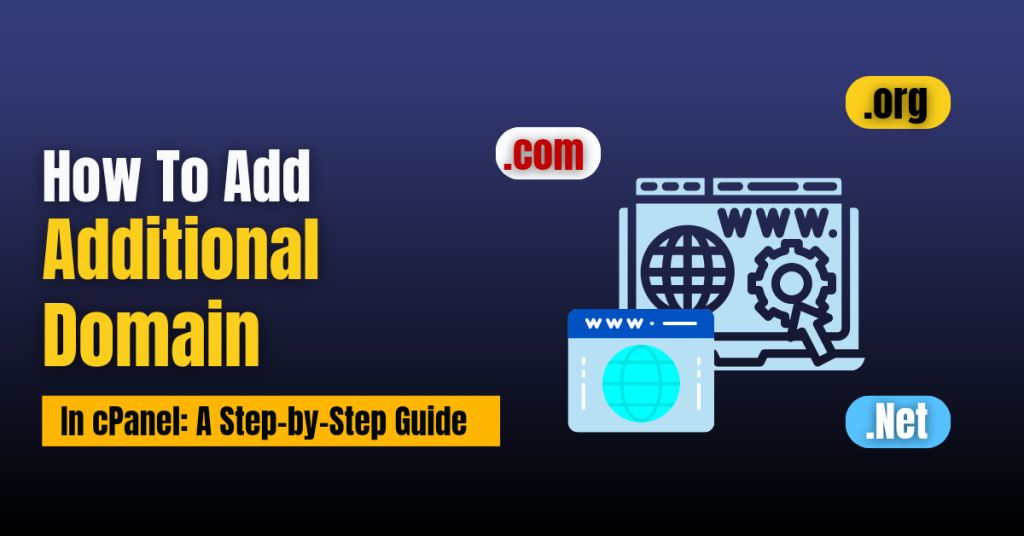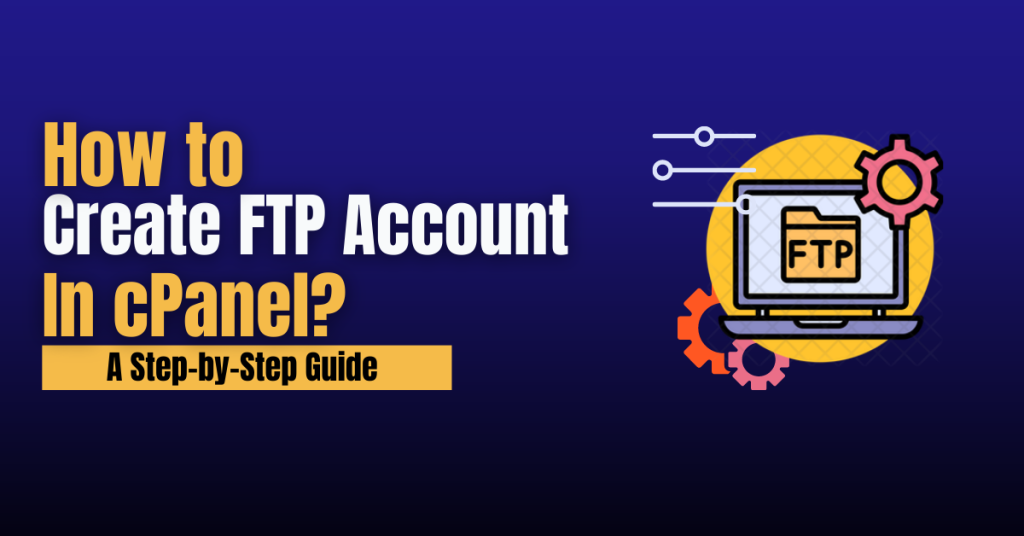In today’s digital AI (artificial intelligence) landscape, having a website that runs smoothly is crucial for any online business.
PHP version is one of the key component that plays a crucial role in website performance. PHP, which stands for Hypertext Preprocessor, is a well-known scripting language used for website development.
What is PHP?
PHP is a popular server-side scripting language mostly used for website or application development and widely used to create dynamic website pages PHP code is embedded within HTML code, enabling developers to create interactive and functional websites.
Why is PHP important for web development?
PHP is an essential part of web development due to its features, functionalities and user-friendly syntax and simplicity, with pre-built functions and frameworks that allow developers to build web applications quickly and efficiently. PHP is compatible with various operating systems, such as Windows, macOS, Linux, and Unix, providing flexibility in deployment. Because of this, PHP is important for web development.
The Benefits of Changing PHP Version in cPanel
- Enhanced Security
- Improved Performance
- Access to New Features
Verifying Compatibility Before changing the PHP version
Before changing to the PHP version in cPanel, you must ensure that your website’s scripts, themes, and plugins are compatible with the target PHP version. Incompatibilities can cause functionality issues or even break your website. Consider the following steps to verify compatibility:
1. Check the documentation and support forums of your website’s CMS or framework for information on PHP version compatibility.
How to Change PHP Version in cPanel
To Change PHP Version in cPanel, you need to Follow these steps:
Step 1. Log in to your cPanel account using your credentials.
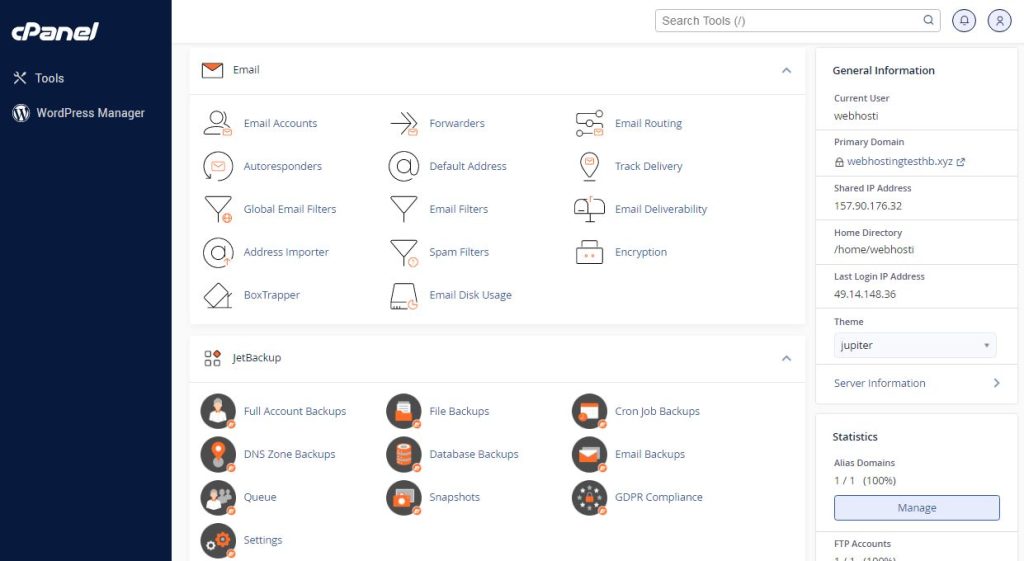
Step 2. Locate the Sofware section in the cPanel dashboard.
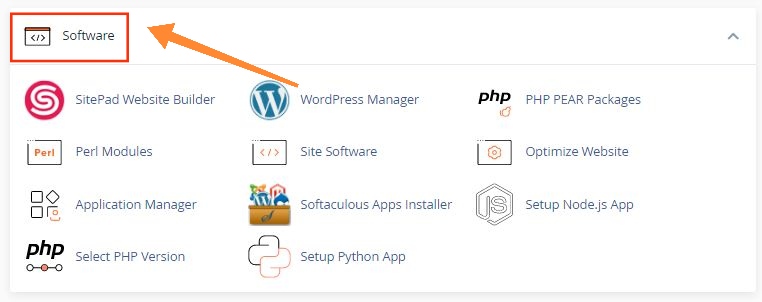
Step 3. Finding the “Select PHP Version” Option and Click on
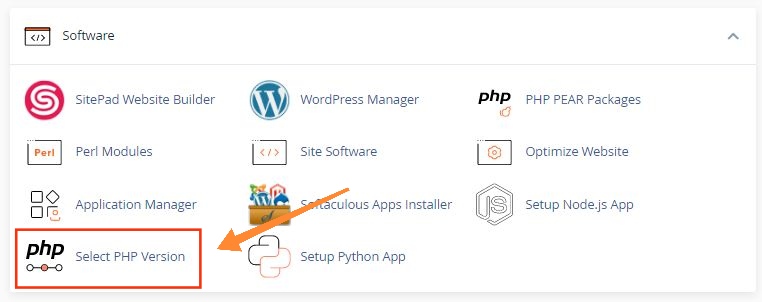
Step 4. Selecting the latest PHP Version
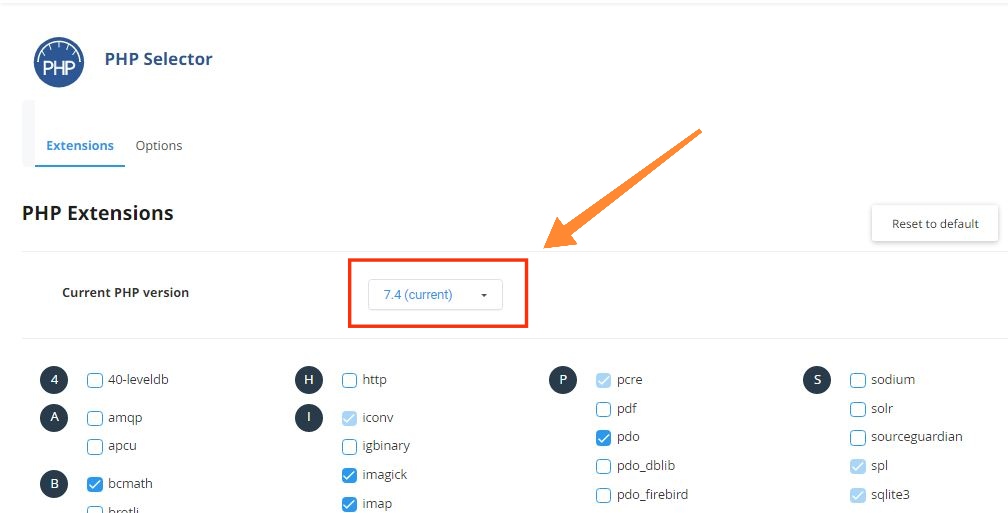
In the section “Select PHP Version,” you will see a dropdown menu listing the available PHP versions. Choose the latest PHP version that you want to change to. Consider the compatibility requirements of your website and select a version that meets those requirements.
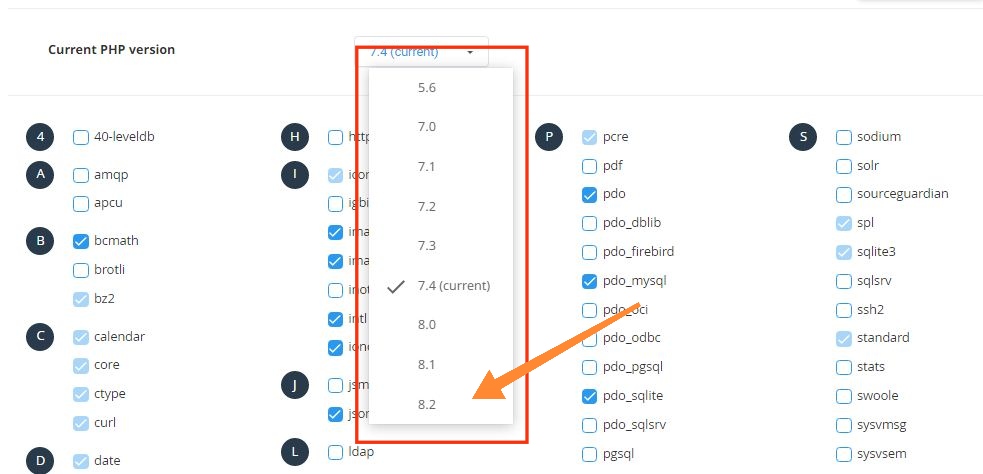
Step 5. Applying the Changes
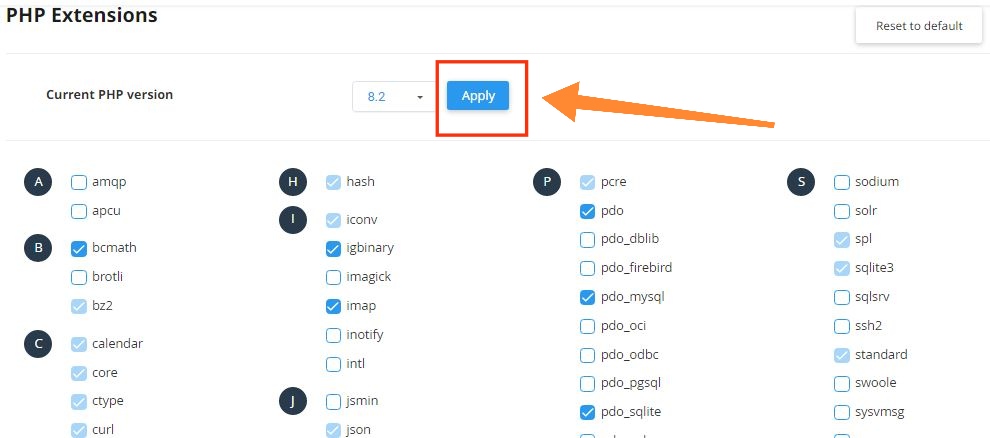
After choosing the latest PHP version, click the on “Apply” button to apply the changes. cPanel will update the PHP version for your website. The process may take a few seconds to complete. Congratulations! You have successfully Change PHP Version in cPanel.
Ensuring Compatibility with the Website
After changing the PHP version, it is crucial to test the compatibility of your website with the new PHP version. Here’s how you can do it:
1. Access your website and navigate through its different pages and features.
2. Check for any errors, broken functionality, or display issues.
3. Test interactive elements, forms, and database-driven features.
4. Monitor the website’s performance and page load times.
After changing the PHP version, if you’re facing compatibility issues, follow these steps to address them:
1. Check the documentation and support resources of your CMS or framework for troubleshooting guidance.
2. Update your themes, plugins, and other website components to compatible versions of the new PHP version.
3. Reach out to the developers or support communities of the affected components for assistance or updated versions.
Backing Up Website Files and Databases, before making any changes to the PHP version
Also, Read – What Are the Reasons for a 404 Error on a Website? and How to Fix It 2023
Conclusion
Change PHP Version in cPanel is an important step in maintaining a secure and high-performing website. Remember to always test and monitor your website after making changes and seek assistance from the relevant support channels when needed. Stay up to date with the latest PHP versions and embrace the advancements in web development that they offer.
Can I change the PHP version in cPanel without technical knowledge?
Yes, you can easily change PHP version in cPanel without extensive technical knowledge. HostBet Hosting’s cPanel provides a user-friendly interface that simplifies the process.
Will changing the PHP version affect my website’s data?
Changing the PHP version in cPanel does not directly affect your website’s data. However, it is always advisable to create backups before making any changes to ensure the safety of your data.
Can I update PHP version in cPanel?
Yes you can, To change PHP version in cPanel, you need to Follow these steps:
Step 1. Log in to your cPanel account using your credentials.
Step 2. Locate the Sofware section in the cPanel dashboard.
Step 3. Finding the “Select PHP Version” Option and Click on
Step 4. Selecting the latest PHP Version
Step 5: Applying the Changes