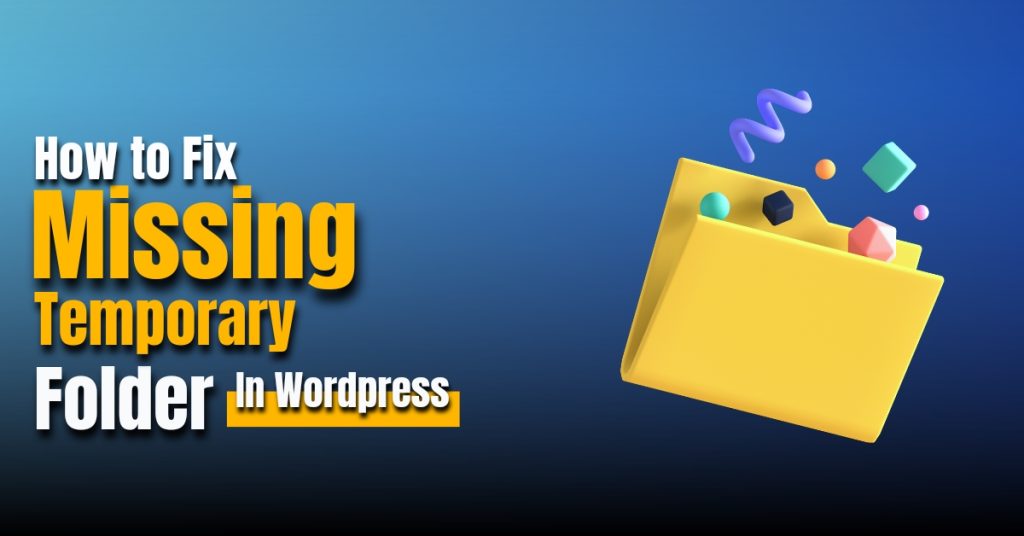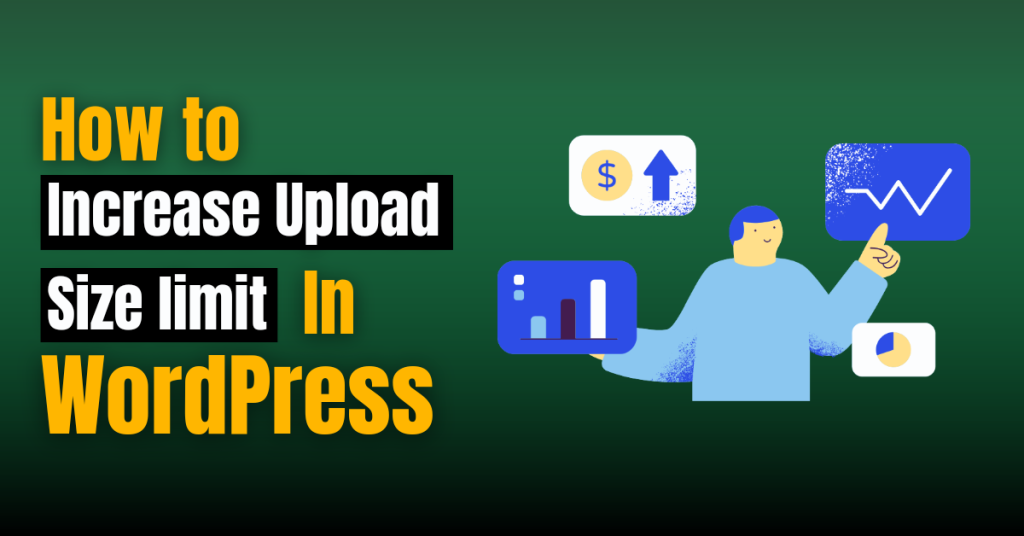When working with WordPress, it is unusual not to encounter and resolve various errors, which can be very frustrating for users or site owners. One such error is the “Missing a Temporary Folder” error.
But worry not, as in this article, we’ll guide you on how to fix this error and get your WordPress website back on track.
Causes of Missing a Temporary Folder Error In WordPress.
If you’re facing the ‘Missing a Temporary Folder’ error in WordPress, this is a very common WordPress error that occurs due to PHP settings not being configured correctly. It can easily trigger issues with the temporary folder, resulting in this error.
In PHP, there is a particular configuration setting that defines a temporary folder; typically, WordPress stores this data in a temporary folder, such as data from images, plugins, or themes.
When WordPress cannot locate this temporary folder (your server’s PHP configuration) to store data, then it will be unable to do any of these (install or update plugins, themes, or the WordPress core), resulting in the error “missing temporary folder.”
Whenever you upload images, plugins, or themes, WordPress stores this data in a temporary folder.
In PHP, there is a particular configuration setting that designates a temporary folder. This temporary folder serves as a location where web applications, such as WordPress, can store data temporarily. This data storage is crucial for various functions within WordPress, including uploading images, installing or updating plugins or themes, and updating the core WordPress software itself.
How to Fix Missing Temporary Folder’ Error in WordPress
So to fix this error, you need to edit the wp-config.php WordPress configuration file via file manager or FTP.
To fix this issue, we use File Manager. You need to log in to the cPanel dashboard of your hosting account.
Step: 1 After logging in, locate the File Manager in the Files section.
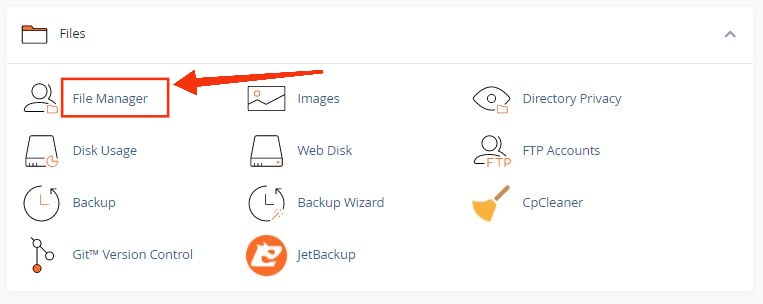
Step: 2 Next, select public_html, and navigate to wp-config.php.
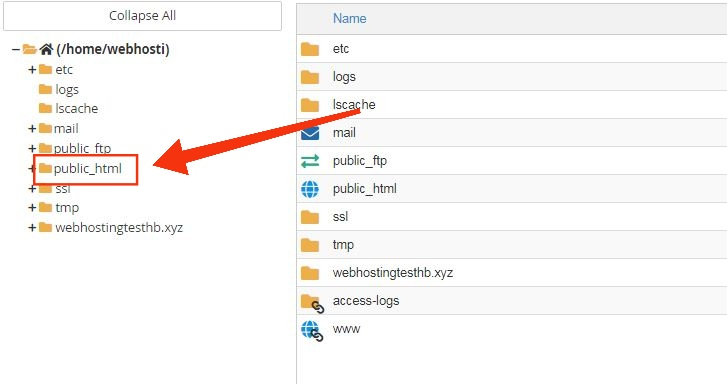
Step: 3 After that, select wp-config.php to right-click on File and choose the edit option.
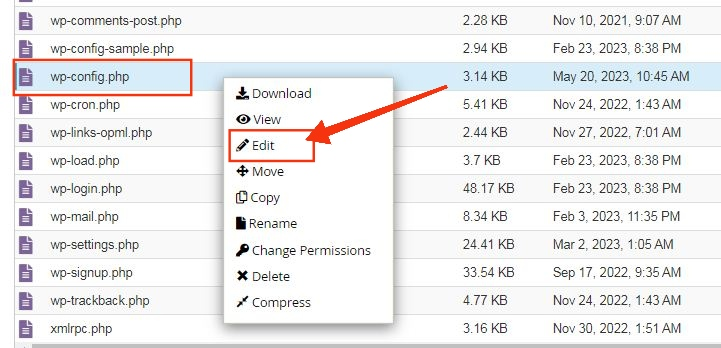
Step: 4 Next, you need to add the following code before the line “That’s all, stop editing! Happy Publishing”, after that, click on Save Changes.
define('WP_TEMP_DIR', dirname(__FILE__) . '/wp-content/temp/');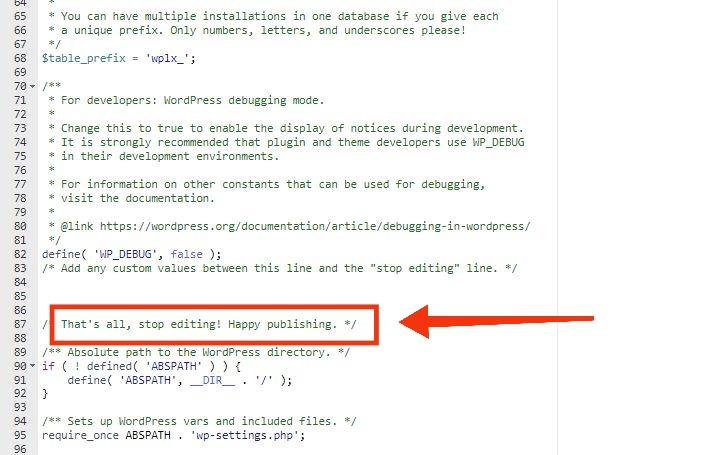
Next, navigate again to File Manager and select public_html. Locate the wp-content folder and create a new folder under the name of the temp file inside it. After this, try uploading images.
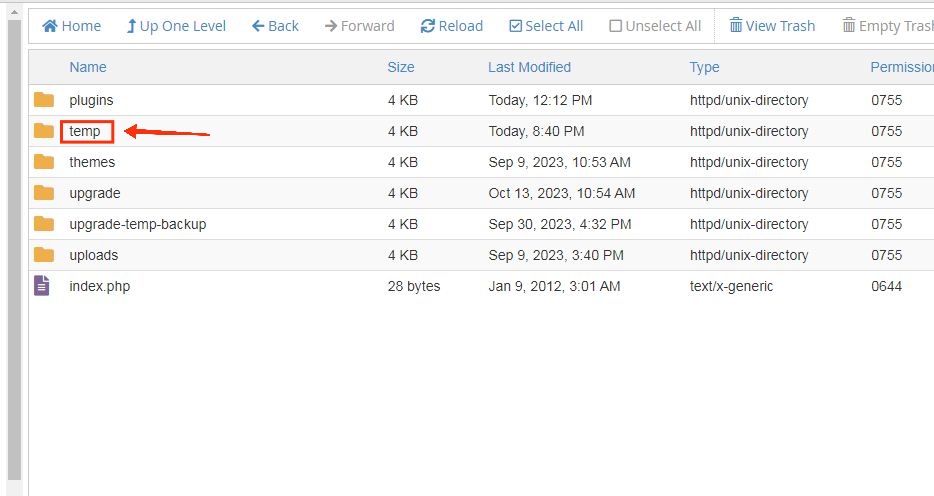
If you are still seeing this error message, then you need to check the directory permissions for your wp-content folder.
Check the Directory Permission for your wp-content Folder.
Once again, here we use a HostBet Hosting cPanel account to access the file manager.
Step: 1 Next, click on public_html and navigate to the wp-content
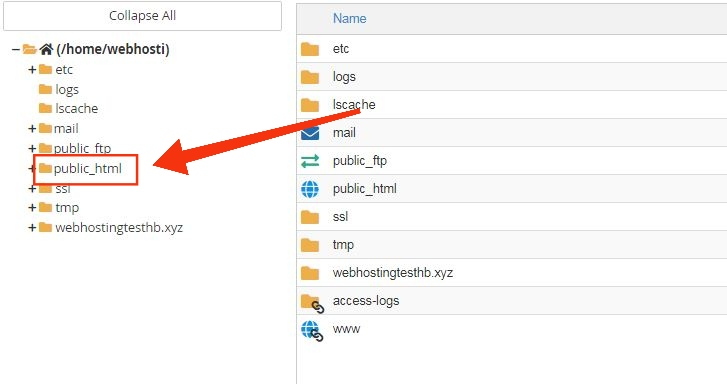
Step: 2 After that, select the wp-content and right-click on it, then select Change Permission Option
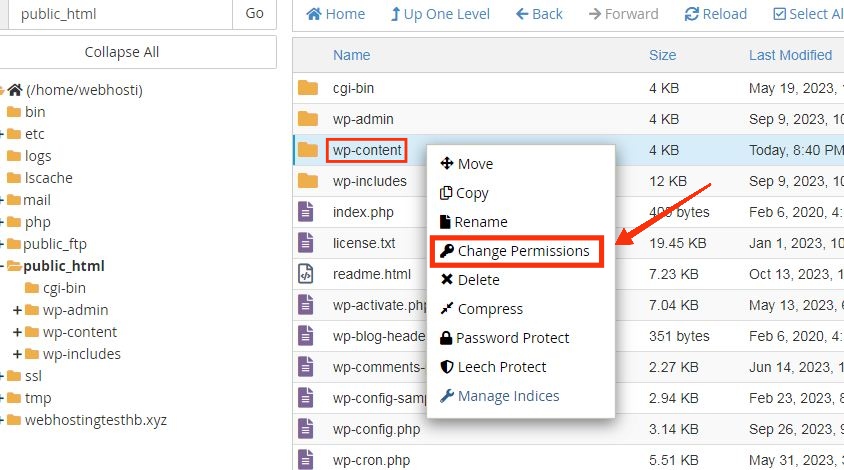
Step: 3 This will open up the Change File Permission dialog box. You need to enter 755 in the numeric value field.
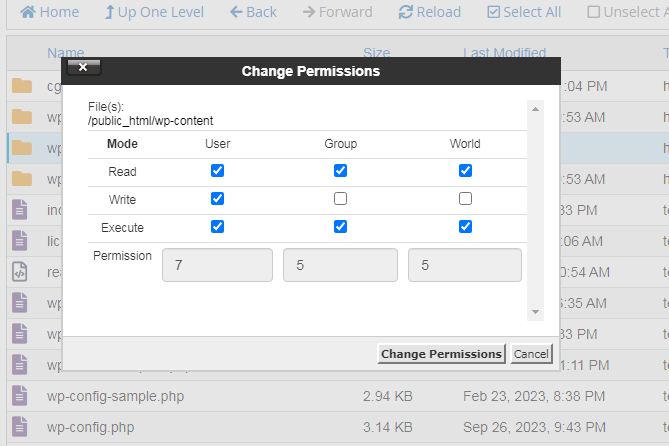
After that, click on the change permission button.
Conclusion
Encountering errors in WordPress can be frustrating, but they are often resolvable with the right guidelines. In this article, we’ve provided a comprehensive solution for the “Missing a Temporary Folder” error, allowing you to easily regain control of your WordPress website. You need to follow the steps outlined, and you’ll have your site up and running smoothly in no time.
FAQ Section “Missing a Temporary Folder” error in WordPress
What can cause the “Missing a Temporary Folder” error in WordPress?
This error often occurs due to incorrect PHP settings, which disrupt the temporary folder where WordPress stores essential data.
How do I fix missing a temporary folder in WordPress?
Step: 1 After logging in, locate the File Manager in the Files section.
Step: 2 Next, select public_html, and navigate to wp-config.php.
Step: 3 After that, select wp-config.php to right-click on File and choose the edit option.
Step: 5 Add a code snippet to your wp-config. php file.
Step: 6 Check the wp-content permissions.
Why is the temporary folder important for WordPress?
The temporary folder is crucial for various functions within WordPress, including uploading images, installing or updating plugins or themes, and updating the core WordPress software itself.