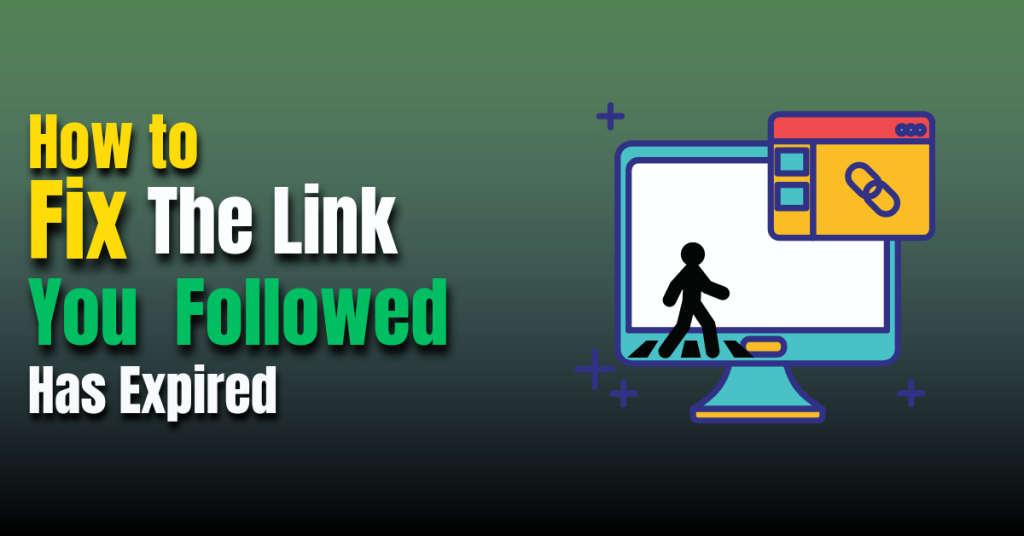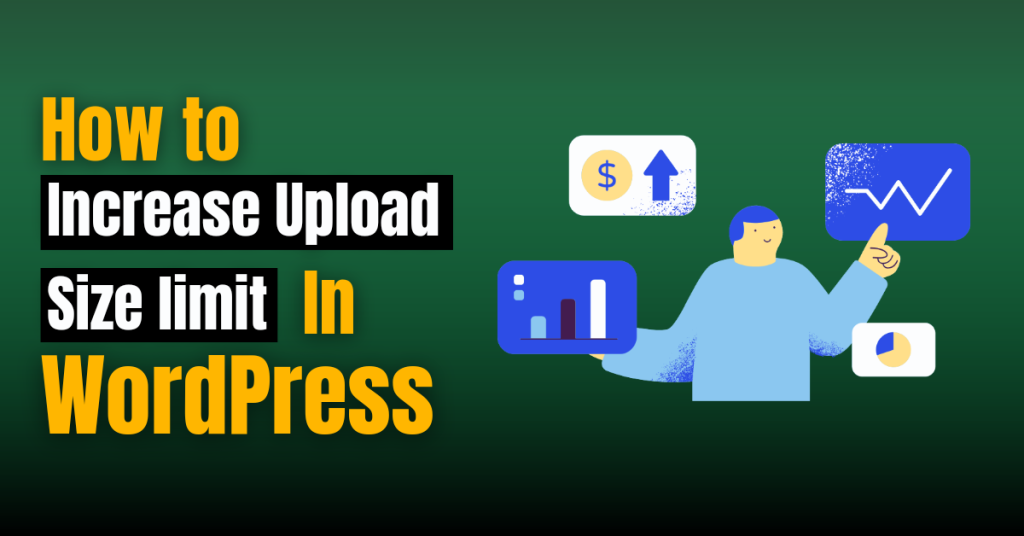Are you fed up with seeing this error “The link you followed has expired” again and again? It’s a frustrating error that can put a “full stop” to the progress of your website, but fear not! In this article, we will explain proven step-by-step solutions to “The link you followed has expired.
What Causes This Error?
Typically, this error appears when you’re trying to upload media files, a theme, or a plugin to your WordPress website. WordPress has set certain limits on file sizes and execution time, and when your upload exceeds these limits, you encounter the “The Link You Followed Has Expired” error.
Solutions to Fix “The Link You Followed Has Expired”
Now that we’ve identified the problem, let’s discuss the solutions.
Increase the Upload limit
To fix this issue, increase the upload limit via your hosting File Manager (cPanel). Follow these steps:
Step-1 Navigate to the “PHP Version” in the Software section.
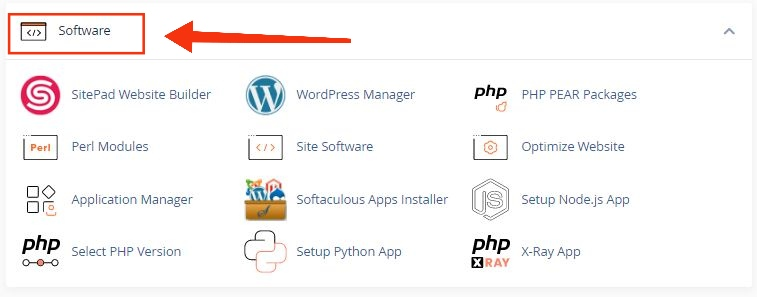
Step-2 Next, click on “Select PHP Version.”
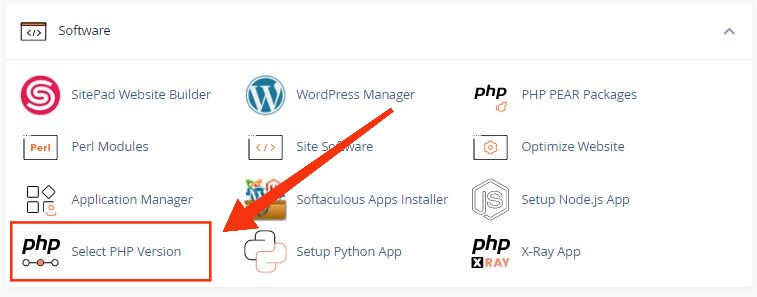
Step-3 In the PHP Selector page, click on “option”
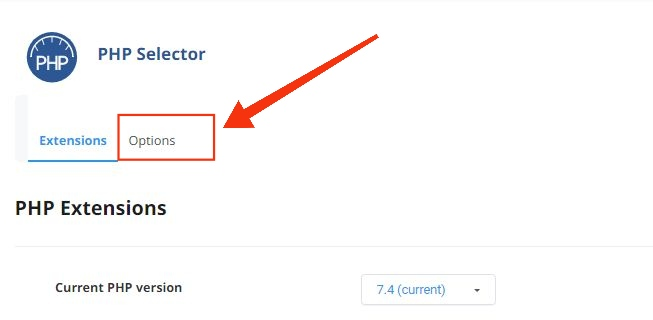
Step-4 Locate post_max_sieze and upload_max_filesize.
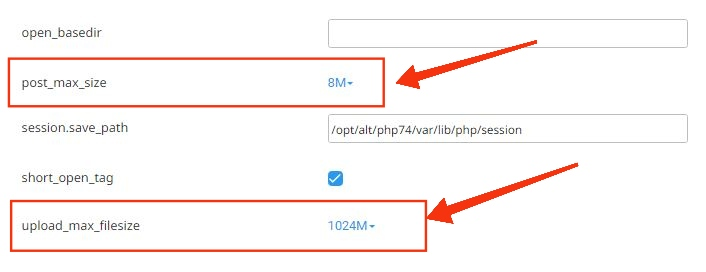
Step-5. Change the values of `upload_max_filesize` and `post_max_size` to your desired limit. For example, to increase the limit to 64MB, use:
Step-6 Refresh your WordPress dashboard and test uploading a file to verify if the upload size limit has been increased.
Increase the Limit By editing the .htaccess File
If you increase the limit but the third error is still not fixed, then you can fix this by increasing the limit in the .htaccess file.
You need to increase the limit by editing the .htaccess file on your server. Here’s how:
- Connect to your server using an FTP client or file manager.
- Locate the.htaccess file in the root directory of your WordPress installation.
- Open the.htaccess file and add the following lines at the end:
php_value upload_max_filesize 1024M
php_value post_max_size 1024M
php_value max_execution_time 300- 4. Save the changes and close the .htaccess file.
- 5. Refresh your WordPress dashboard and test uploading a file to check if the upload size limit has been increased.
Check Your PHP Version
Sometimes, outdated PHP versions can also trigger this error. Make sure your PHP version is the latest and compatible with WordPress.
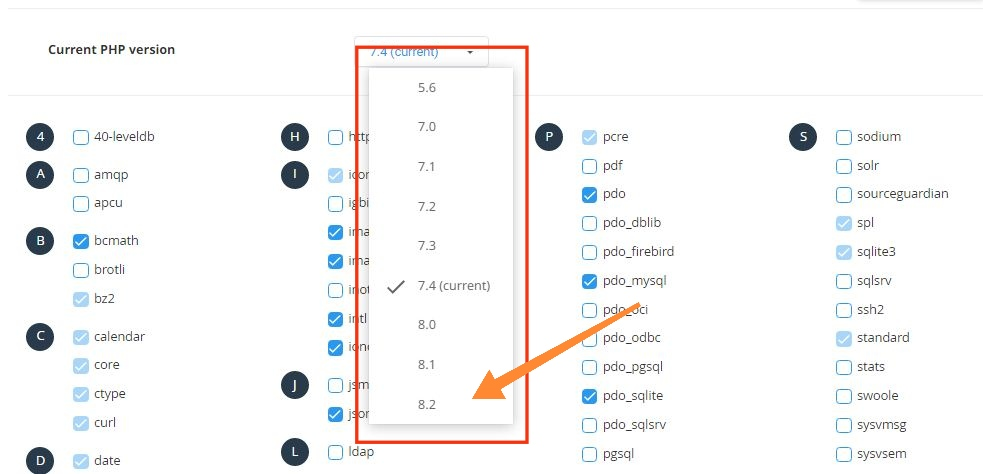
If you do not know how to change the PHP version, checkout – How to Change PHP Version in cPanel
Modify Your Theme or Plugin Files
Sometimes the error “The Link You Followed Has Expired” occurs while you are trying to upload a theme or plugin. To fix this, you need to try this method.
Step-1 The first step is to access your website’s files through the File Manager.
Step-2 Locate the File Manager in the Files section.
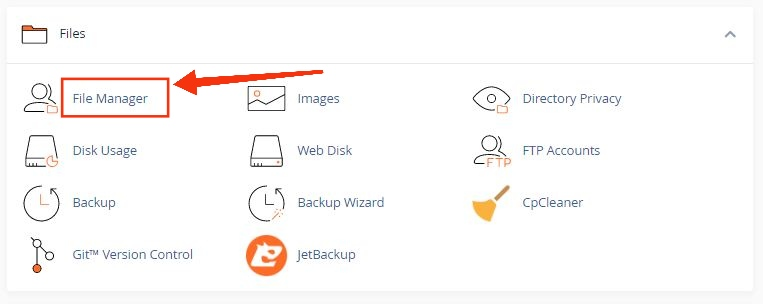
Step-3 Next, locate public_html, click on it, and select the “wp-content” folder.
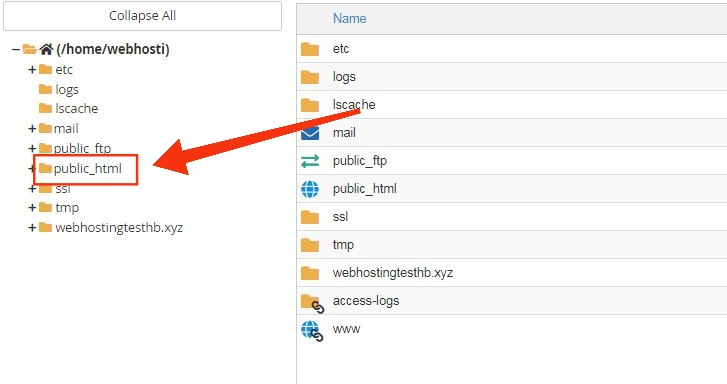
Step-4 In the “wp-content” folder, locate the “plugins” or “theme” and select whatever plugin or theme was causing the error
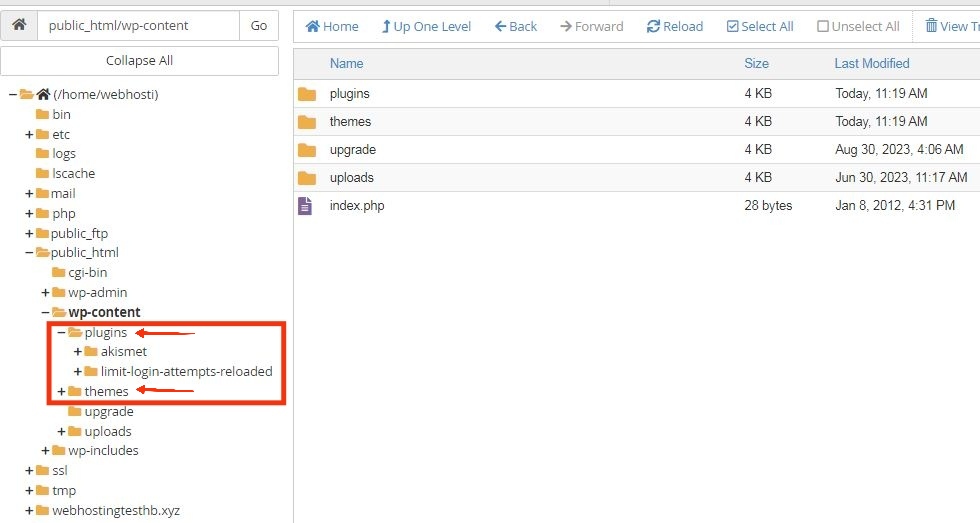
Step-5 In this case, we are getting the error because of a plugin called Limit Login Attempts, so we will delete this plugin.
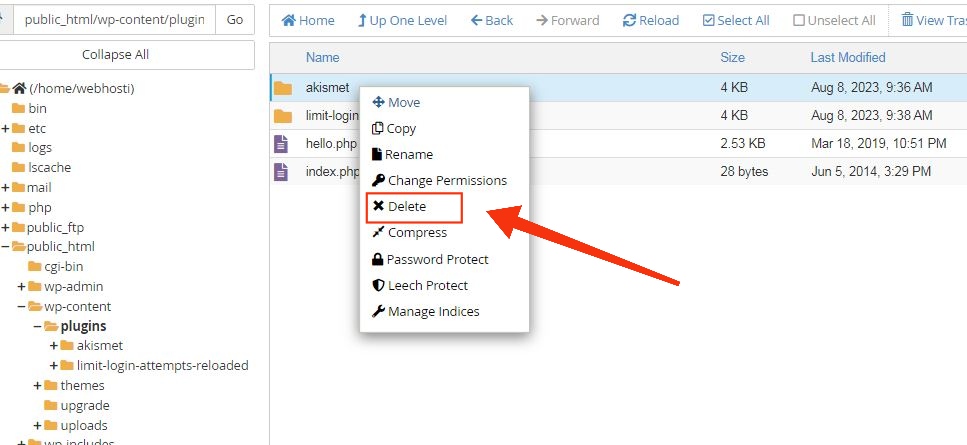
Re-upload the file.
Once you delete whatever plugin or theme was causing the error, reinstall and activate it from the WordPress dashboard.
Contact Your Hosting Provider
If all else fails, don’t hesitate to reach out to your hosting provider’s support team. Hostbet is one of the best shared hosting provider. They can guide you through the process of increasing your upload limits or resolving any server-related issues.
Conclusion
“The Link You Followed Has Expired” error in WordPress can be a frustrating problem, but with the right guidance, you can easily resolve it. By following the solutions outlined in this article, you can ensure a smooth experience while managing your WordPress website. Remember, when in doubt, seek assistance from our hosting provider or a knowledgeable developer. HostBet is a solid Alternatives Of Hostinger
What exactly does the error message mean?
The error message “The Link You Followed Has Expired” in WordPress indicates that the file you’re trying to upload exceeds the server’s predefined limits for file size and execution time.
How do you fix the link you followed has expired in WordPress?
To fix this issue, increase the upload limit via your hosting File Manager (cPanel), and increase the limit by editing the .htaccess file.
Will increasing upload limits affect my website’s performance?
Increasing upload limits should not significantly impact your website’s performance. However, it’s essential to choose reasonable values to avoid overloading your server.