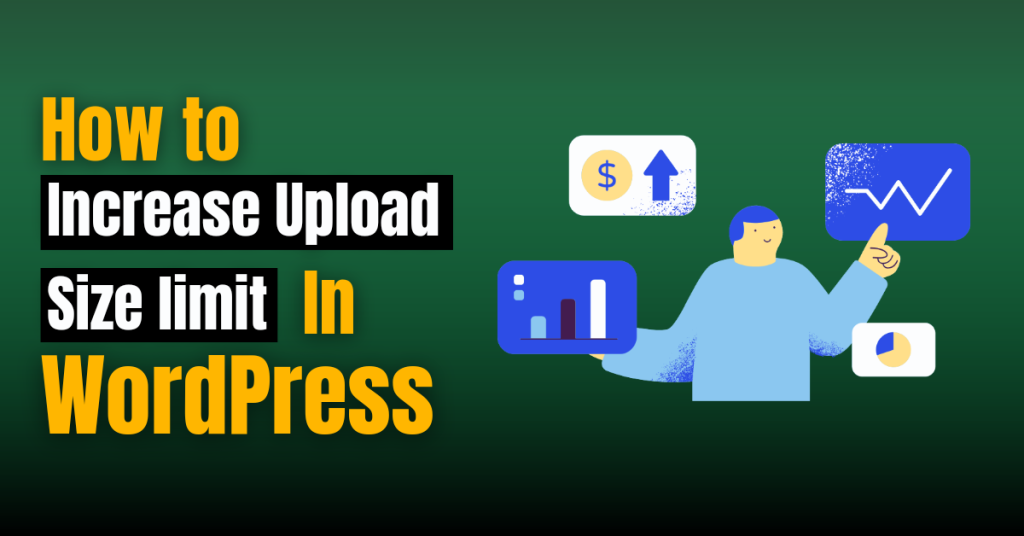The WordPress White Screen of Death: There is nothing worse than when you are trying to access a website and suddenly it turns into a blank canvas. This error will make your site inaccessible to you and your visitors.
We’ll walk you through the best-proven methods to get your website back up and running.
WordPress White Screen of Death
The White Screen of Death, as the name suggests, has no fixed cause; it mostly occurs due to incompatibility of plugins or themes, memory limit issues, caching,
The white screen of death error depends on the internet browser you’re using, you might see various error messages. Here’s an example from Google Chrome: it might show a message saying “This page isn’t working and can’t handle the request” when there’s a problem with a website
Troubleshooting Steps to Resolve WordPress White Screen of Death (WSOD)
Deactivate Plugins
Sometimes plugin incompatibility can trigger the white screen death error. You can easily fix this “WordPress white screen of death” error by deactivating all plugins through your WordPress dashboard or File Manager. If the white screen error disappears from your display, just reactivate plugins individually to identify the problematic one.
Step-1 The first step is to access your website’s files through the File Manager.
Step-2 Locate the File Manager in the Files section.
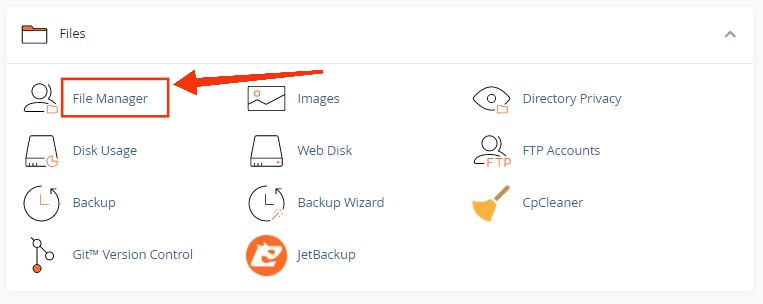
Step-3 Next, select public_html, click on it, and select the “wp-content” folder.
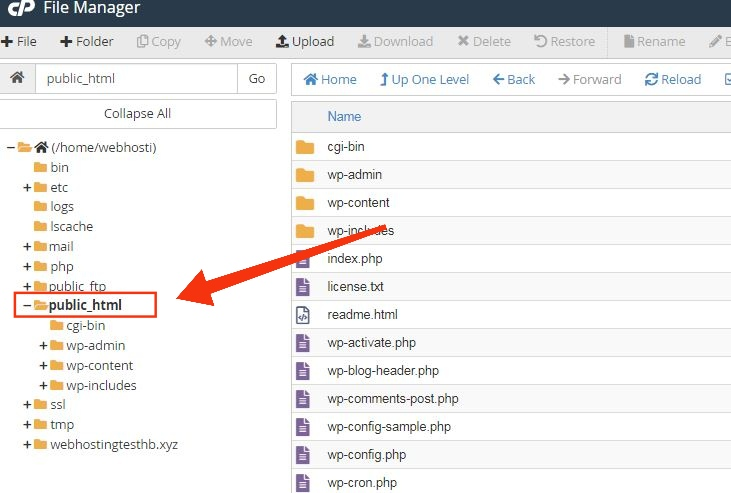
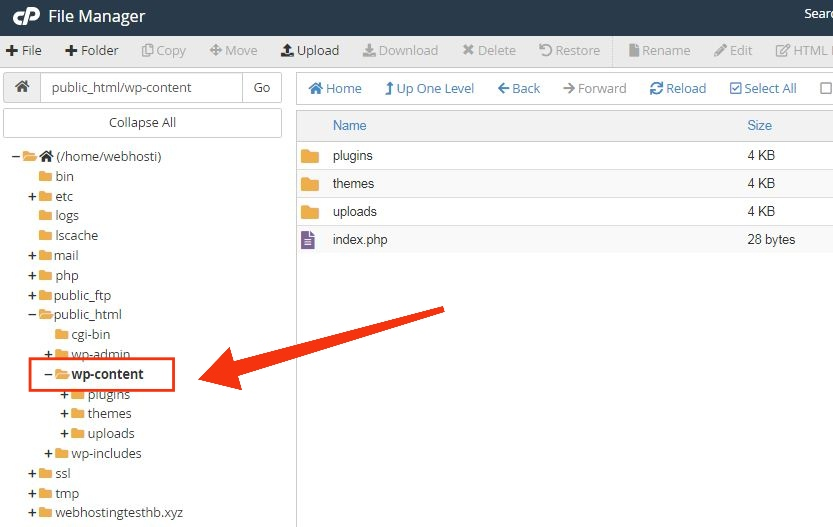
Step-4 In the “wp-content” folder, locate the “plugins” folder and rename it something like “plugins-deactivated.” This action will deactivate all plugins on your website.
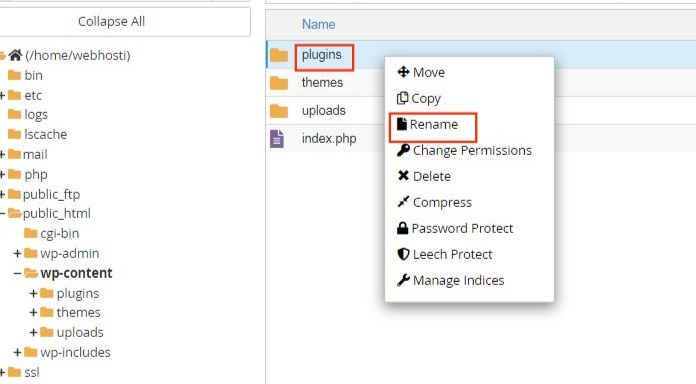
Another Way to Deactivate Plugins: You can easily deactivate your plugins by using the WordPress Dashboard.
Step-1 Login to your WordPress admin and locate plugins.
Step-2 Next, select the installed plugins and tick the checkbox at the top of the plugins list.
Step-3 Then Click Bulk Actions, then select Deactivate, and then apply.
Switch to a Default Theme
If deactivating the plugin doesn’t fix the WordPress white screen of death error, there might be a problem with your WordPress theme. Sometimes poorly coded or incompatible bad themes can also trigger the white
To fix this, you need to move your current theme to a default theme by officially using WordPress, like Twenty Twenty-One. If your site loads correctly, your theme might be causing the issue.
Clear the WordPress or browser cache.
In some cases, users may have to use the backend, but the front end of the website has a blank canvas (the white screen of death). Sometimes caching plugins or the cache of your browser can trigger the white screen of death error. Cleaning the cache is one of the easiest ways to fix the white screen error.
Increase Memory Limit
To increase the memory limit, you need to edit the `wp-config.php` file: Access your website’s root directory through FTP or the File Manager. (To go to public_html, follow the above “deactivate plugins” steps; you just have to go to public_html, and after that, you will see the wp-config.php folder.)
`wp-config.php` file. Open it using a text editor and add the following line just before the “That’s all, stop editing!” line:
define('WP_MEMORY_LIMIT', '2048M');Enable Debug in WordPress
WordPress comes with its own debugging system, where you can easily identify code errors in themes, plugins, and core software.
To Activate Debug Mode: Enabling the WordPress debug mode can provide more detailed error information.
To do this, open the `wp-config.php` file again and find the line that says `define(‘WP_DEBUG’, false);`. Change “false” to “true” to enable the debug mode.
define( 'WP_DEBUG', false );
define( 'WP_DEBUG_DISPLAY', false );
define( 'WP_DEBUG_LOG', false );
define( 'SCRIPT_DEBUG', false );Once you add this, if there is no error shown instead of a white screen, you need to check the debug.log file in wp_content. It contains a log of all errors on your website.
Contact your Hosting Provider
If you have tried all these methods and still the white screen of death error is not fixed, then you should contact your hosting providers.
HostBet offers the best shared web hosting in India with NVMe SSD storage, a LiteSpeed web server, unmetered bandwidth, and more features. at just ₹60/month.
Restore from Backup
If you have a recent backup, restoring your website to a previous working state can be a lifesaver.
Conclusion
Facing the WordPress White Screen of Death can be frustrating, but with the troubleshooting steps outlined above, you can regain control of your website and get it back online. Once you’ve successfully tackled the WSOD, your website will be up and running smoothly once again.
FAQ section on WordPress White Screen of Death
What causes the WordPress White Screen of Death?
The WSOD can be triggered by plugin conflicts, theme issues, exhausted memory limits, corrupted files, or PHP errors.
Why did deactivating plugins resolve the issue?
Sometimes, incompatible or outdated plugins can clash and disrupt your site’s functionality.
How do I fix WordPress screen not loading?
Troubleshooting Steps to Resolve WordPress White Screen of Death (WSOD)
Deactivate Plugins
Switch to a Default Theme
Enable Debug in WordPress
Increase Memory Limit
Clear the WordPress or browser cache.